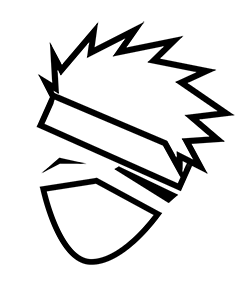Atom 是目前非常流行的编辑器,除了好用小巧的特点,它丰富的插件也给开发者提供了很多的便利性。
Atom 是基于 Electron 开发的,也就是说我们可以通过写 HTML + CSS + JavaScript 的方式来构建我们的桌面应用。而一个典型的Electron App 的架构如图:

其实我们在完成实际的插件的部分,也就是工作的最上层,使用我们前端最基本的知识去实现基本的需求。当然这一层的实现,可以有很多方式,你可以使用简单的JS 去创建视图窗口,你也可以使用一些框架,比如 Vue.js 以及今天提及的 React。React 最核心的一个目标:
A JAVASCRIPT LIBRARY FOR BUILDING USER INTERFACES
React 的发展很迅速,现在不仅可以完成普通网站的开发,也能能够开发原生的App(React-Native),也可以开发 VR 相关的内容 (React-VR), 当然桌面应用现在也是可以借助于 Electron 完成。
今天我们简单实现一个插件,通过菜单按钮,呼出对话框,然后完成输入字符串,并将字符串插入到我们的当前代码中。
创建项目
首先我们创建一个基本的插件包,打开 Atom 然后通过 Package Generator 提供的命令来创建一个基本的文件结构。我们通过快捷键 Cmd+shift+P 或者 Ctrl+shift+P 输入 "Package Generator" ,输入你的项目名称(我的暂时叫atom-plugin-test),然后进入项目目录,可以看到一个基本的结构:
+ keymaps // 存放快捷键配置
+ lib // 主要业务的实现
+ menus // 设置菜单的配置
+ spec // 添加测试
+ styles // 存放样式的目录
.gitignore
package.json
RADEME.md
我们可以按照自己的需求修改 pacakge.json 和 README.md。至于其他目录下面的内容,我们后面会提及到。
默认的插件包生成后,我们可以看到菜单栏的 Packages 里面的选项里有我们刚刚创建的插件包的选项。
安装依赖
首先我们先安装 我们插件环境所需要的一些依赖:
npm install --save react-dom react rxjs redux classnames
其中有些类库 redux rxjs 等根据你个人的使用情况安装。
当然你也可以安装开始时候需要的一些诸如打包,语法检查和测试的一些依赖诸如 eslint flow-bin webpack等,这也完全取决于你个人的需求。
熟悉基本的Atom 插件开发
如果你之前没有开发过 Atom 插件,你可以阅读官方的 Building your first Atom plugin , 官方会比较详细的介绍开发插件的一个基本流程。当然后文也会在开发的过程中强调这些基本的概念。
首先我们进入 lib/atom-plugin-test.js 里面(不同的项目名称,自然lib下的文件名称也不一样),它就是每个插件包的入口文件,每个插件包都需要指定这样的入口文件。我们先试着在 toggle 里面简单修改一行代码,来体验下修改的效果。
我们选择 View -> Developer -> Toggle Developers Tool 打开调试器,查看插件的输出。
每次修改完后代码,我们都需要重启编辑器,你可以 选择菜单栏 View -> Developers -> Reload Window 来实现,你也可以调用 Cmd+shift+P 或者 Ctrl+shift+P 输入 Window 然后选中 reload 命令来执行。
// ...
toggle() {
console.log('This is a new plugin');
return (
this.modalPanel.isVisible() ?
this.modalPanel.hide() :
this.modalPanel.show()
);
}
这个时候我们可以选择 Packages -> atom-plugin-test -> toggle 查看输出。
如果你想修改按钮的名称,这个时候你可以去 menus目录下的 atom-plugin-test.json进行修改,其中 context-menu 表示鼠标右键的菜单选项,而 menu 则是菜单栏的按钮选项。如果我们留心 我们的入口文件的话,我们可以看到这段代码:
// Events subscribed to in atom's system can be easily cleaned up with a CompositeDisposable
this.subscriptions = new CompositeDisposable();
// Register command that toggles this view
this.subscriptions.add(atom.commands.add('atom-workspace', {
'atom-plugin-test:toggle': () => this.toggle()
}));
我们执行的每个命令 比如 atom-plugin-test:toggle 都需要将它添加到我们的工作空间,这样我们才能够通过快捷键或者按钮调用它。如果找不到这些命令,则什么也不会执行。
添加基本的组件
既然使用 React ,我们需要添加基本的组件,我们创建一个目录,components,这个目录下则存放我们所有的业务组件。
创建对话框界面
我们在componnets 首先创建input.js ,它表示一个基本的输入框。
'use babel';
// input component
import React from 'react';
import ReactDOM from 'react-dom';
import classNames from 'classnames';
import { CompositeDisposable } from 'atom';
class Input extends React.Component {
constructor(props) {
super(props);
const value = props.initialValue ? props.initialValue: '';
this.state = {
value
};
}
componentDidMount() {
const disposable = this._disposable = new CompositeDisposable();
const textEditor = this.getTextEditor();
const inputEle = this.getInputElement();
this.setVal(this.state.value);
disposable.add(textEditor.onDidChange(() => {
this.setState({
value: textEditor.getText()
});
this.props.onDidChange.call(null, textEditor.getText());
}));
}
render() {
const className = classNames(this.props.className, {
'atom-text-editor-unstyled': this.props.unstyled,
[`atom-text-editor-${this.props.size}`]: (this.props.size != null),
});
return (
<atom-text-editor
class={className}
mini
/>
);
}
setVal(val) {
this.getTextEditor().setText(val);
}
getVal() {
return this.state.value;
}
getTextEditor() {
return this.getInputElement().getModel();
}
getInputElement() {
return ReactDOM.findDOMNode(this);
}
onDidChange(callback) {
return this.getTextEditor().onDidChange(callback);
}
}
Input.defaultProps = {
onDidChange: function() {},
value: ''
};
export default Input;
我们简单说下里面的逻辑,在 Atom 里面,如果使用一个输入框的我们需要用 atom-text-editor 来表示,这里面我们可以获取到它的文本内容并且设置它的值。
接下来我们创建弹窗的组件 dialog.js
'use babel';
import React from 'react';
import ReactDOM from 'react-dom';
import { CompositeDisposable } from 'atom';
import AtomInput from './input';
class Dialog extends React.Component {
constructor(props) {
super(props);
this._disposable = new CompositeDisposable();
this._confirm = this._confirm.bind(this);
this._close = this._close.bind(this);
this._handleDocumentMouseDown = this._handleDocumentMouseDown.bind(this);
}
componentDidMount() {
const input = this.refs.input;
this._disposable.add(atom.commands.add(
ReactDOM.findDOMNode(input),
{
'core:confirm': () => {
this._confirm();
},
'core:close': () => {
this._close();
},
}
));
document.addEventListener('mousedown', this._handleDocumentMouseDown)
}
componentWillUnmount() {
document.removeEventListener('mousedown', this._handleDocumentMouseDown);
}
_handleDocumentMouseDown(event) {
const dialog = this.refs.dialog;
if (!dialog) {
this._close();
}
if (event.target !== dialog && !dialog.contains(event.target)) {
this._close();
}
}
_confirm() {
this.props.onConfirm(this.refs.input.getVal());
this._close();
}
_close() {
if (!this._isClosed) {
this._isClosed = true;
this.props.onClose();
}
}
render() {
return (
<div className="tree-view-dialog" ref="dialog">
<label>{this.props.message}</label>
<AtomInput
initialValue={this.props.initialValue}
ref="input"
/>
</div>
);
}
}
Dialog.defaultProps = {
onConfirm: function() {},
onClose: function() {},
message: 'Create a Weex Project in the path:',
};
Dialog.propType = {
onConfirm: React.PropTypes.function,
onClose: React.PropTypes.function,
message: React.PropTypes.string,
};
export default Dialog;
我们会渲染一个简单的弹窗,它有一段提示的文本和引入的输入框组件构成,我们可以设置组件显示的文本内容和设置输入框的初始值。
打开对话框
接下来我们回到 lib/atom-plugin-test.js,这时候我们需要调用刚刚完成的组件。
首先我们添加依赖的模块
import React from 'react';
import ReactDOM from 'react-dom';
import Dialog from '../components/dialog';
接下来我们添加一个命令:
// Register command that toggles this view
this.subscriptions.add(atom.commands.add('atom-workspace', {
'atom-plugin-test:toggle': () => this.toggle(),
'atom-plugin-test:repeat': () => this.repeat()
}));
实现 repeat 方法:
repeat() {
this._openDialog({
message: 'Enter your key word:',
initialValue: '',
onConfirm: (str) => {
this._confrim(str);
},
onClose: () => {
this._closeDialog();
},
});
},
_openDialog(props) {
this._closeDialog();
const dialogEle = document.createElement('div');
atomPanel = atom.workspace.addModalPanel({item: dialogEle});
dialogComponent = ReactDOM.render(
<Dialog {...props} />,
dialogEle,
);
},
_confrim(str) {
if (editor = atom.workspace.getActiveTextEditor()) {
editor.insertText(str + str)
} else {
atom.notifications.addError(`Error: Cannot Insert string`);
}
},
_closeDialog() {
if (atomPanel != null) {
if (dialogComponent != null) {
ReactDOM.unmountComponentAtNode(atomPanel.getItem());
dialogComponent = null;
}
atomPanel.destroy();
atomPanel = null;
}
}
完成基本的逻辑后,我们在 menus 下的菜单添加一个新的菜单选项:
"submenu": [
{
"label": "Toggle",
"command": "atom-plugin-test:toggle"
},
{
"label": "Repeat",
"command": "atom-plugin-test:repeat"
}
]
这个时候我们刷新下,就可以看见菜单栏上多出的菜单选项。演示效果如下: